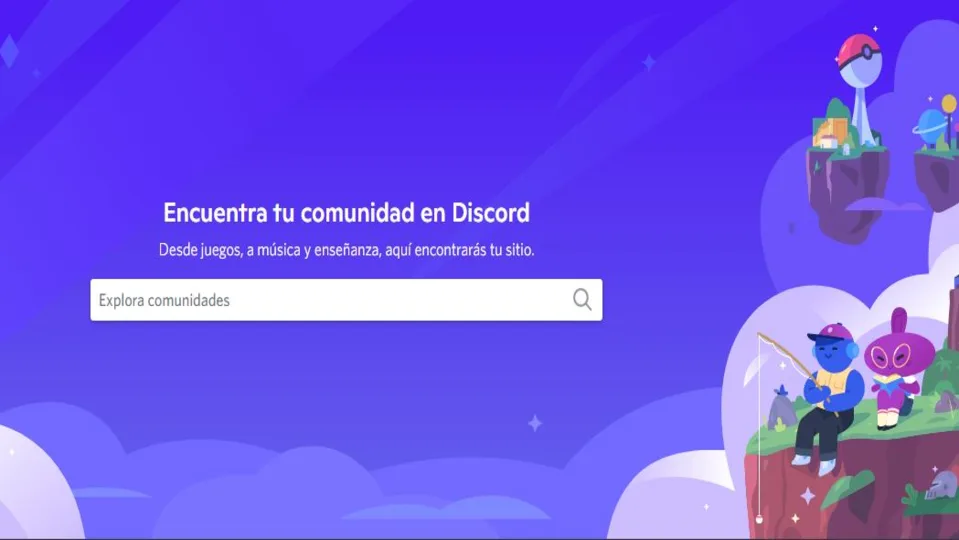Discord es un software que permite que muchas personas hablen entre sí durante un tiempo ilimitado. Puedes usarlo para crear canales y servidores para interactuar con amigos, colegas o grupos de familiares en formatos visuales, de audio o de texto. No importa si lo haces de manera informal o en un contexto de negocios formal. El resultado sigue siendo una comunicación excelente sobre cualquier cosa.
La aplicación se diseñó originalmente para que los jugadores se reunieran en línea y chatearan sobre juegos y videojuegos. Pero en poco tiempo, los jugadores querían una plataforma de comunicación más inclusiva para grupos sociales, empresas, colegios, clubes y más. Eso llevó a Discord a abrirse a otros usos, incluida la transmisión. Aquí puedes ver cómo transmitir en Discord.
Acceder a Discord
La aplicación está disponible para Windows (11, 10, 8.1 y 8, 7), iOS, Mac, Linux y Android.
Una vez que lo hayas descargado en tu dispositivo, puedes empezar a comunicarte con quien quieras o transmitir contenido Cada vez más personas transmiten vídeos en vivo de ellos mismos jugando mientras hacen comentarios. Tú también puedes construir tu propia comunidad y transmitir juegos o cualquier otra cosa que desees a las personas en tus canales.
Cómo transmitir en Discord
Discord tiene una función de chat en vivo que permite a suscriptores y streamers interactuar en la misma sala. Por lo tanto, los streamers tienen muchas oportunidades para interactuar con sus espectadores y construir sus comunidades para incluir a tantas personas como sea posible que quieran escuchar o ver lo que ofrecen. Necesitas un servidor además de un canal de voz para hacer streaming. Aquí puedes ver cómo hacerlo
Descarga e instala Discord
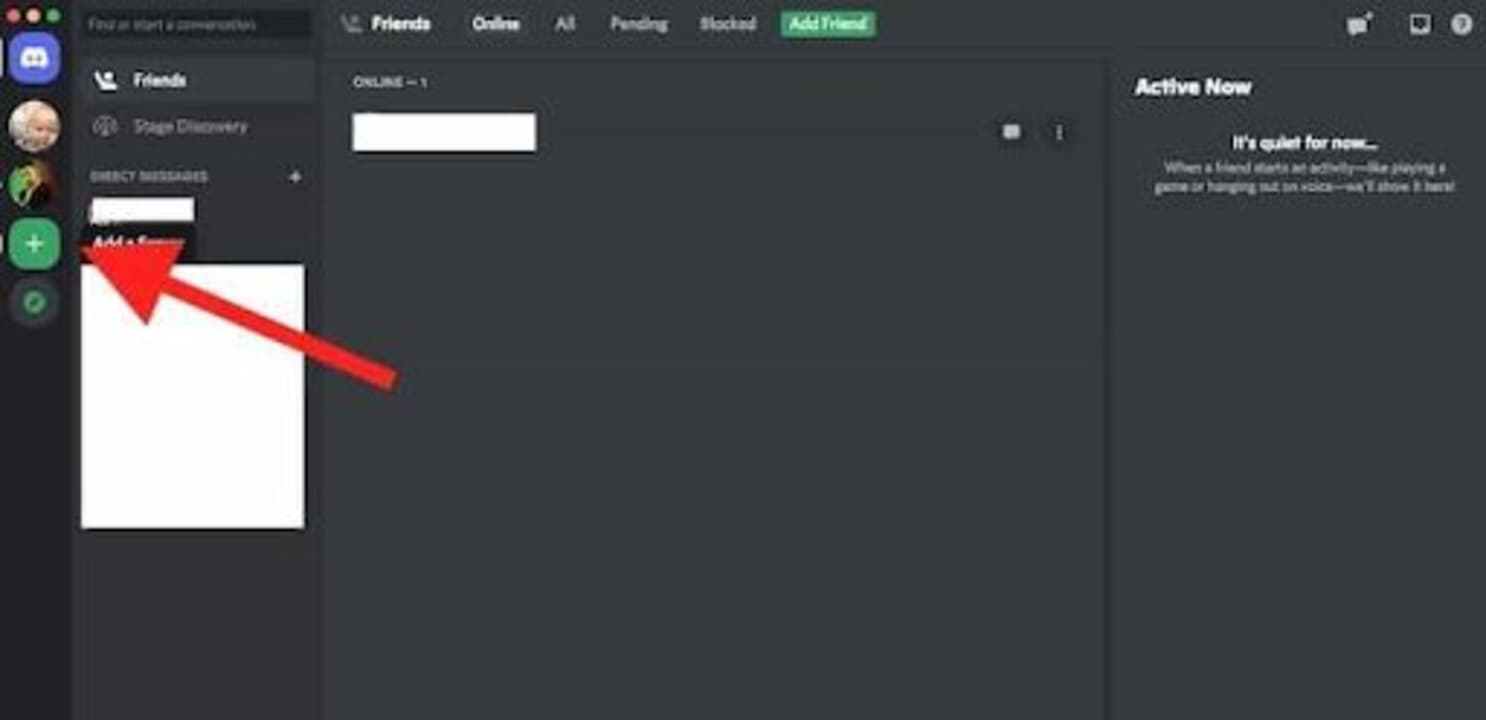
Ve a la página de descarga de Discord. Haz un clic en Descargar para Mac/Windows. Luego instala el software en su dispositivo. Abre la aplicación, regístrate e inicia una sesión. Verás una invitación para ingresar a los servidores públicos en la pantalla. Hay un ícono más que te permite crear tus propios servidores. Una vez que lo hayas hecho, aparecerá una lista de sus servidores.
Crear un servidor
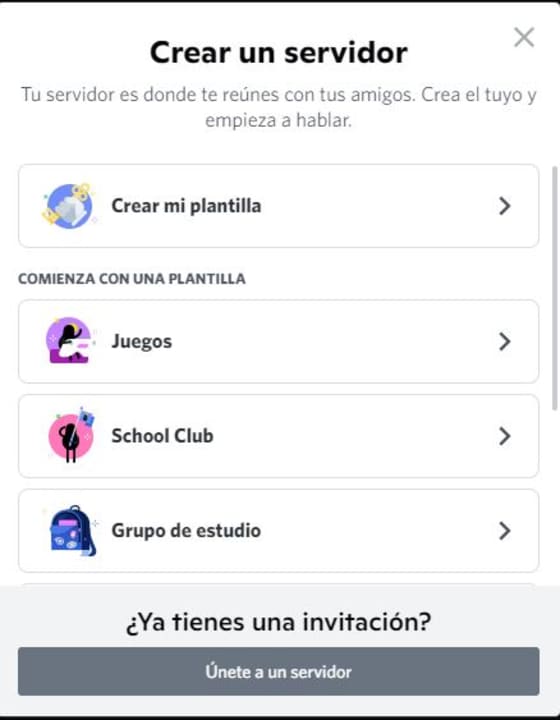
Clicking on the Plus icon will take you to a screen where you’ll see templates for different categories of servers and an option to create your own. Once you have done so, give your server a name and an icon.
Al hacer clic en el ícono Más, accederás a una pantalla donde verás plantillas para diferentes categorías de servidores y una opción para crear las tuyas. Una vez que lo hayas hecho, dale a tu servidor un nombre y un icono.
Creae canales
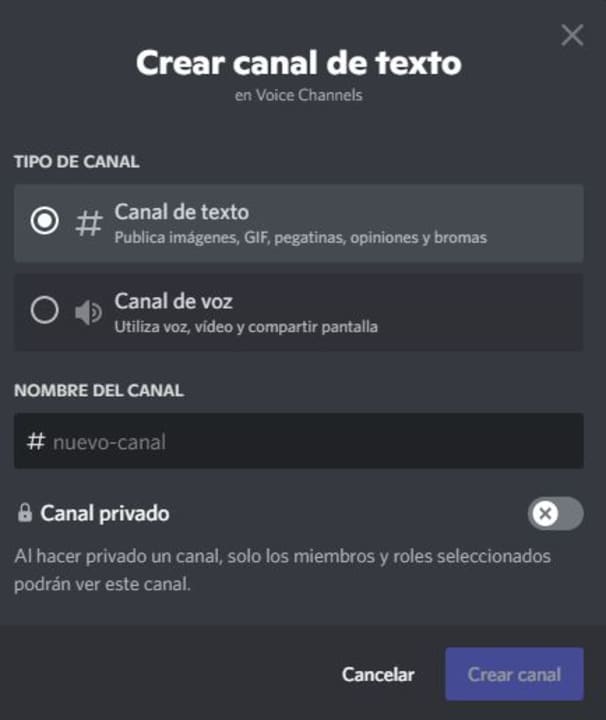
Ahora puedes configurar diferentes canales en tu servidor para diferentes temas, invitar a amigos y contactos y comenzar a comunicarse. Hay canales de Voz o Texto. Para crear un nuevo canal, haz un clic en el pequeño icono más. Elije el tipo de canal, asigna un nombre a tu canal y haz un clic en Crear canal. Ahora puedes comenzar a transmitir en cualquiera de tus canales.
Empezar el streaming
Solo puedes transmitir en Mac o Windows, y compartir audio solo está disponible en Windows 10 o macOS versión 10.13 o posterior.
– Abre Discord y accede a un canal de voz en uno de tus servidores.
– Busca la opción para encender tu video. Haz un clic en el botón Video para que aparezca la cámara.
Entonces serás visible en la pantalla y el modo de conversación estará activado.
Compartir tu pantalla
Haz un clic en el icono de Pantalla. Aparecerá una ventana emergente donde puedes elegir cómo compartir (una pantalla en tu sistema o la pantalla completa). Luego haz un clic en el botón Go Live para compartir tu pantalla con los espectadores. ¡Y estarás transmitiendo!
Puedes invitar a personas a unirse a tí en el servidor. Haz un clic en el botón Invitar o enviar un enlace de invitación al servidor. Puedes finalizar su transmisión haciendo clic en el botón rojo Desconectar en su pantalla de Discord.
Ver una transmisión
Si estás en un servidor donde alguien está transmitiendo en vivo, puedes unirte a la transmisión con un clic.
Puedes ver si alguien está transmitiendo porque en la pantalla habrá un botón En directo. Haz clic en el nombre del servidor en el canal de voz y aparecerá una ventana. Haz clic en Ver transmisión para verlo.
¿Deberías transmitir en Discord?
La transmisión es una forma maravillosa de llegar a muchas personas en vivo en un canal de Discord. Puedes transmitir muchas cosas diferentes, incluidos juegos, el motivo original de la introducción de la transmisión, demostraciones de cocina o jardinería, música, vídeos musicales y películas, por nombrar algunos.
Puedes ver sus mensajes y respuestas en tiempo real, y puedes responderles de la misma manera. Involucrarlos durante la transmisión es una buena manera de hacer que se interesen por tu contenido para que puedan hablarles a otros de tu transmisión. Si deseas obtener más información, consults nuestra guía sobre qué es Discord y cómo funciona.